Mail Merge adalah fitur dalam Microsoft Word yang digunakan untuk pembuatan surat, sertifikat, amplop, undangan, dan dokumen tertentu. Dengan adanya fitur ini pengguna dapat membuat dokumen khusus agar bisa diselesaikan secara praktis.
Cara menggunakan mail merge yang baik dan benar bisa dilakukan sesuai panduan yang mudah. Berikut adalah beberapa langkahnya.
1. Buka menu pada Ms. Word
Cara menggunakan mail merge yang pertama adalah masuk ke Microsoft Word dan pilih tab Mailings, lalu Start Mail Merge untuk menemukan cara mail merge sesuai menu yang tersedia.
2. Buat format dokumen
Setelah berhasil masuk ke dalam menu tersebut, pilih contoh mail merge sesuai format yang ada. Pada umumnya, opsi untuk pemilihan format dapat dilakukan seperti Letters, Email Messages, Envelopes, Labels, dan List.
Silahkan pilih format Normal Word Document apabila ingin melakukan custom terhadap penggunaan fitur tersebut. Jadi, nanti dapat mengatur sendiri kebutuhan membuat formatnya supaya terasa lebih fleksibel.
3. Tulis naskah pada worksheet
Setelah berhasil menentukan format, langkah berikutnya memulai cara menggunakan mail merge sesuai tujuan. Anda bisa mengisi naskah yang ingin ditulis pada Worksheet yang telah disediakan.
Di bagian ini, Anda dapat menulis seperti nama penerima, alamat, telepon, tanggal, keperluan, dan masih banyak lagi.
4. Pilih penerimaan dokumen
Cara menggunakan mail merge berikutnya yaitu menentukan siapa saja penerima dari dokumen yang telah dibuat. Saat berada di tahap ini, kamu perlu menyesuaikan semua calon penerima sesuai rencana dan tujuan pembuatan suratnya.
Ketika draft naskahnya sudah selesai, klik pada menu Mailings, lalu pilih Select Recipients. Dari situ, anda dapat memilih penerima berdasarkan daftar data yang telah dibuat sebelumnya melalui jenis file sesuai produk Microsoft lainnya.
5. Atur posisi naskah dan data
Masih membahas cara mail merge, kini saatnya untuk mengatur posisi antara naskah beserta data yang sudah dibuat. Langkahnya dapat ditempuh melalui opsi Use an Existing List sesuai daftar file dalam drive.
Fungsi fitur mail merge adalah sebagai langkah praktis ketika penggabungan data berdasarkan kolom dan baris tertentu. Setelah selesai melakukan pengaturan, format perintah bakal diterapkan secara otomatis sesuai data di file tersebut.
6. Cek format dokumen, pastikan sudah benar
Tahap lanjutan ketika menggunakan mail merge adalah proses pengecekan terhadap format dokumen sebelum melakukan finishing. Untuk memeriksa hasil dari keseluruhan naskah, klik pada opsi Preview Results.
Menu ini menunjukkan seperti apa hasil pengolahan data pada dokumen sesuai pengaturan yang ditentukan. Melalui tampilan worksheet tersebut, kamu masih bisa melakukan penyesuaian agar terlihat rapi dan menghindari kesalahan data.
7. Simpan file mail merge
Langkah terakhir dalam menggunakan mail merge adalah tahap penyimpanan file setelah memastikan isi naskah dan dokumennya benar. Terdapat tiga opsi berbeda yang muncul saat klik Finish & Merge untuk menyelesaikan tahap pembuatan surat massal.
- Edit Individual Document digunakan untuk menyimpan file baru.
- Print Documents dipakai untuk mencetak dokumen tanpa perlu disimpan dulu.
- Send E-mail Messages untuk mengirim file tersebut ke dalam format email.
Demikian artikel tentang "Cara Menggunakan Mail Merge Di Microsoft Office Word". Semoga artikel ini bisa membantu dan bermanfaat untuk Anda.

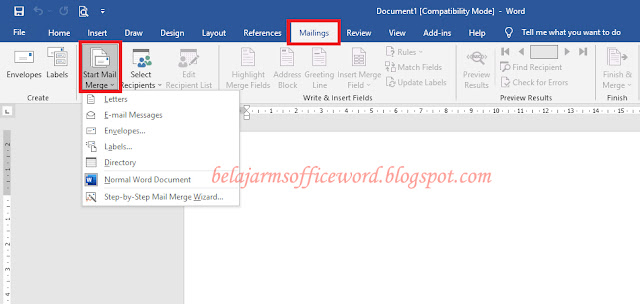
0 Komentar